Have you ever created a new view, customize it the way you want, only to find out that other similar views are also changed? Do you want a certain format to copy for your status report and currently have to recreate it every time? Views are one of the core features of Microsoft Project, but creating a view from scratch can be tricky. This article provides an easy way to create and manage your own custom views.
First some background facts:
- Most views are associated with a table. Exceptions are views such as the calendar, network diagram, and the Resource Gantt. The table primarily contains the column names and format. Tables can be associated to multiple views which is why it is best to make sure your view is associated to its own table.
- The view describes how the table should be displayed. It indicates whether you want a plain table of columns (Task Sheet), associate the table with a Gantt (Gantt Chart) or with a time-phased pane (Task Usage).
- Views and their associated tables also determine whether it contains task or resource information (Task Sheet vs. Resource Sheet).
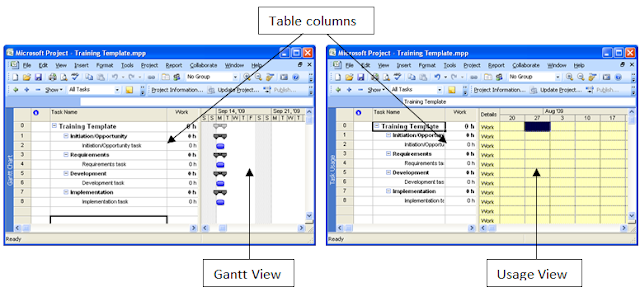
Now let’s create a view that contains project work status information.
Follow these steps to create a simple custom view:
- Find a view that has the general format you want. Don’t worry that the view contains different columns. The key is to find the format you are looking for. Remember that not all views are available from the dropdown menu so you might want to go to View / More Views… to choose the view you want. In our example we want a simple list of task columns with no right side pane (that would be the Task Sheet).
- We will now copy the table associated with the Task Sheet to a new table. While viewing the Task Sheet view, select View / Table: Entry / More Tables… to go to the list of tables.
- At this point the current table (the table you want to copy: Entry) is already selected. Select the Copy button and enter a name for the new table. In this case I will create the LC Work Review table. (Tip #1) You may want to identify custom tables and views so that you can identify them later on. In this example I am using LC. Now select OK and then Close to exit the table dialog box.
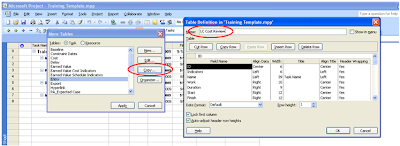
- We are now ready to create the view. Back at the Task Sheet, select the View / More Views… option. The Task Sheet view is already selected. Select the Copy button and enter the name for the new view. My view will be named the same as the table (tip #2), which is LC Work Review. Before you select OK you need to choose the new table that you just created in the Table dropdown (critical step). One last item for this view (Tip #3) is to make sure it always shows in the Menu dropdown but selecting the Show in Menu checkbox. Now select OK and then Close (or Apply to go directly to your new view).
You are now ready to modify your view how you want. I am going to remove the existing columns and create my own columns to reflect my work review status. Once this is completed the columns and formatting of the view will persist the next time you access
LC Work Review.
There is a lot more you can do with views and tables if you take a closer look, but this process will certainly get you started. Some of what you can do includes:
- Unlock the first column (usually the ID column) so that you can remove it from your view
- Show the table in the table list menu
- Include a filter in your view and optionally highlight the filter items
- Group your tasks (lots of cool options in combination with project options).
Feel free to contact me if you have any questions about these special features or any other questions about creating views. I am happy to help out.
Creating views should be a part of everyone’s Microsoft Project toolbox. Using views can save you time and provide you with the ability to perform common tasks with ease. Advanced features also provide you new options to view or print your project. Remember, you can only change what you can.

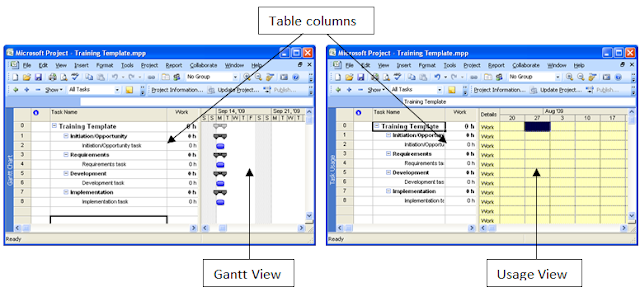

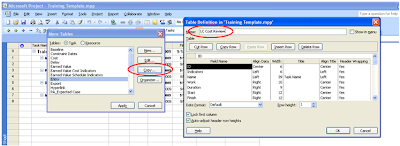


Jackpot Party Casino | Slot Games, Live Dealer, Bingo
ReplyDeleteEnjoy Jackpot Party 목포 출장안마 Casino slot games on 과천 출장마사지 your Android or iOS mobile 제주 출장안마 device. You 광주광역 출장안마 can even 충청남도 출장안마 enjoy other types of casino games online including slot machine games online